So, you want to rename your Windows 10 PC. Possibly to your own name, a custom name, or a name that reflects your office or work place. Luckily, renaming your PC is a very simple task that can be completed in seconds. The guide on this page explains how to easily rename your Windows 10 PC.
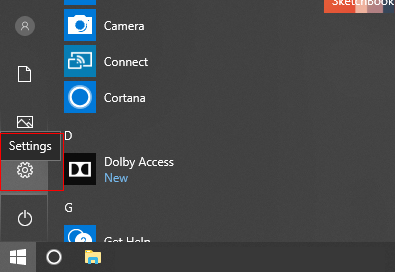
1. Open the Start Menu and select Settings.
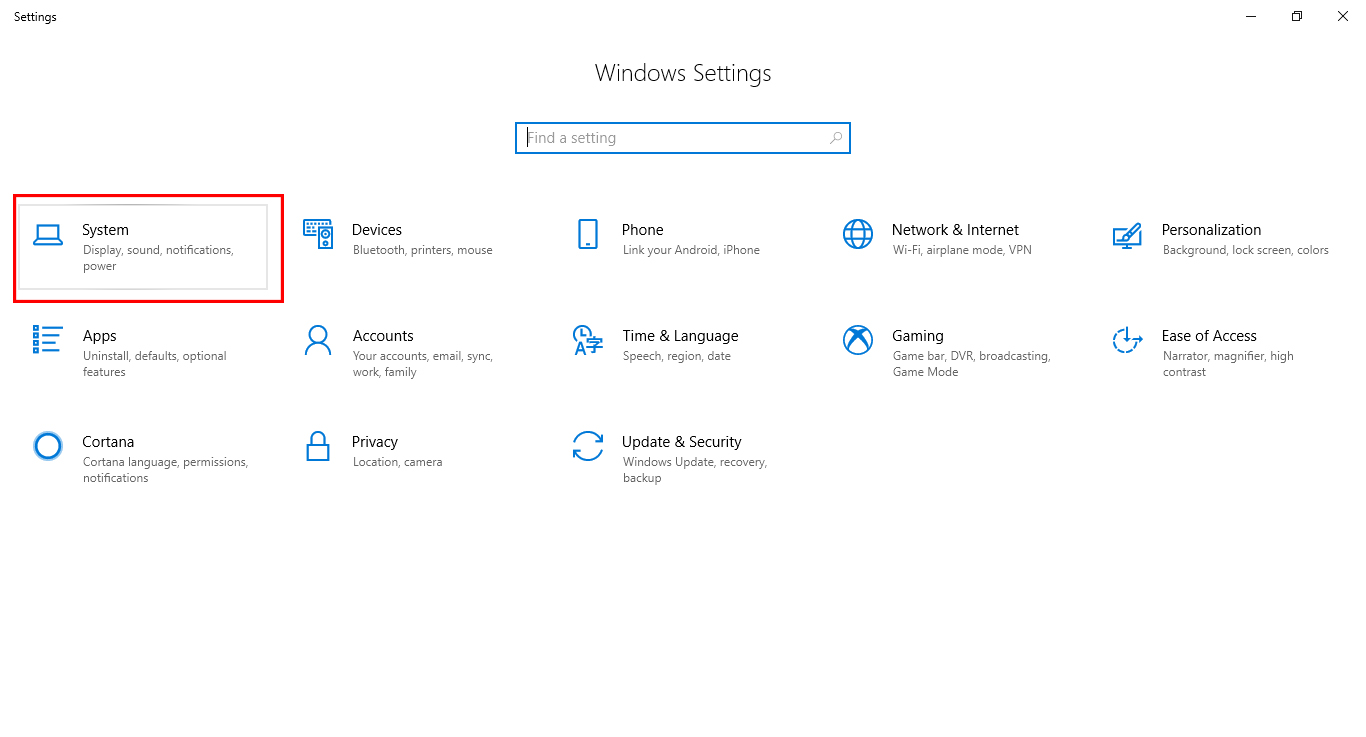
2. Click System.
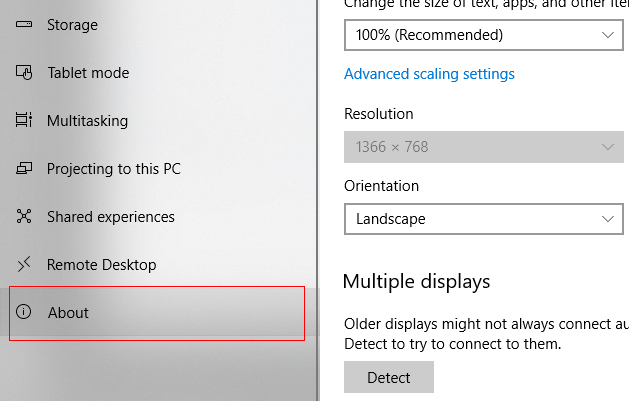
3. Scroll down the list on the left and click About.
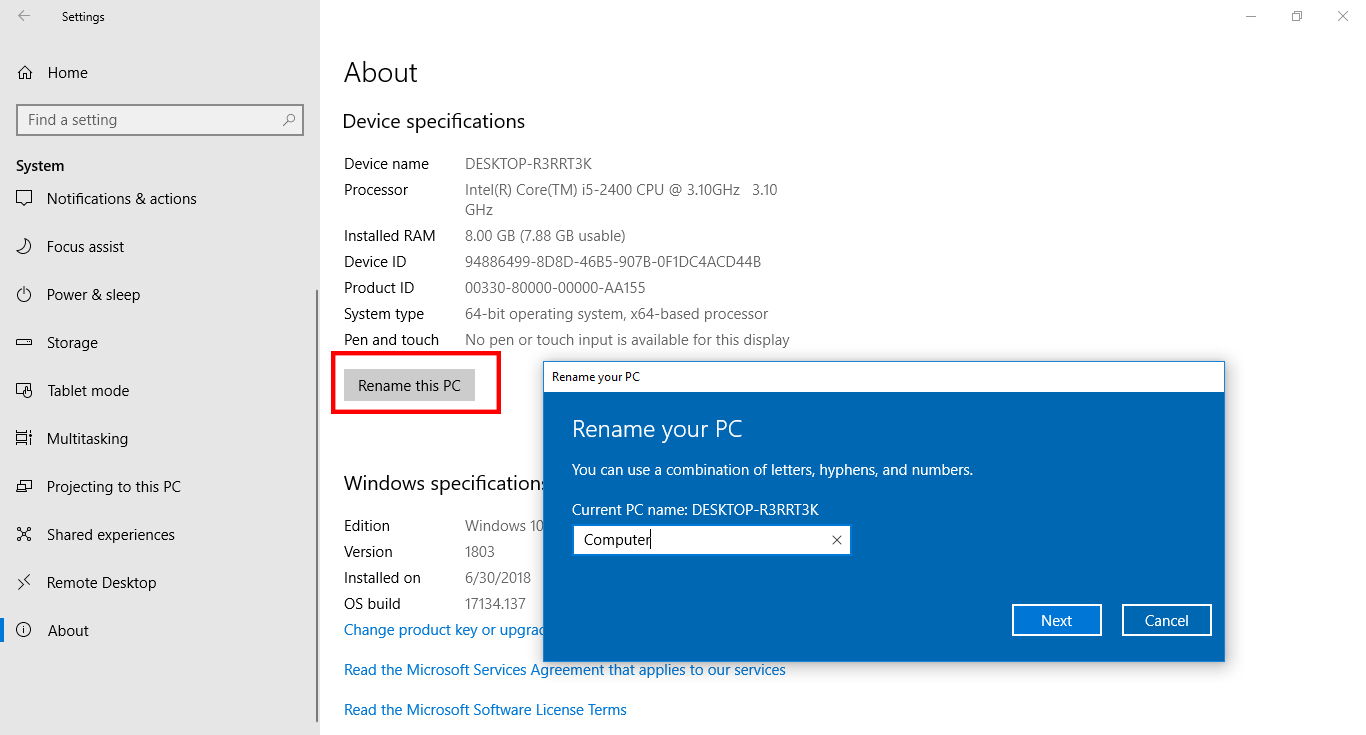
4. In the Device Specifications area, click the Rename this PC button.
5. A new window will appear. Enter the name you want to use for your PC into the text field and click the Next button.

6. After you restart your computer, your PC name will change. You can chose to restart now or later.

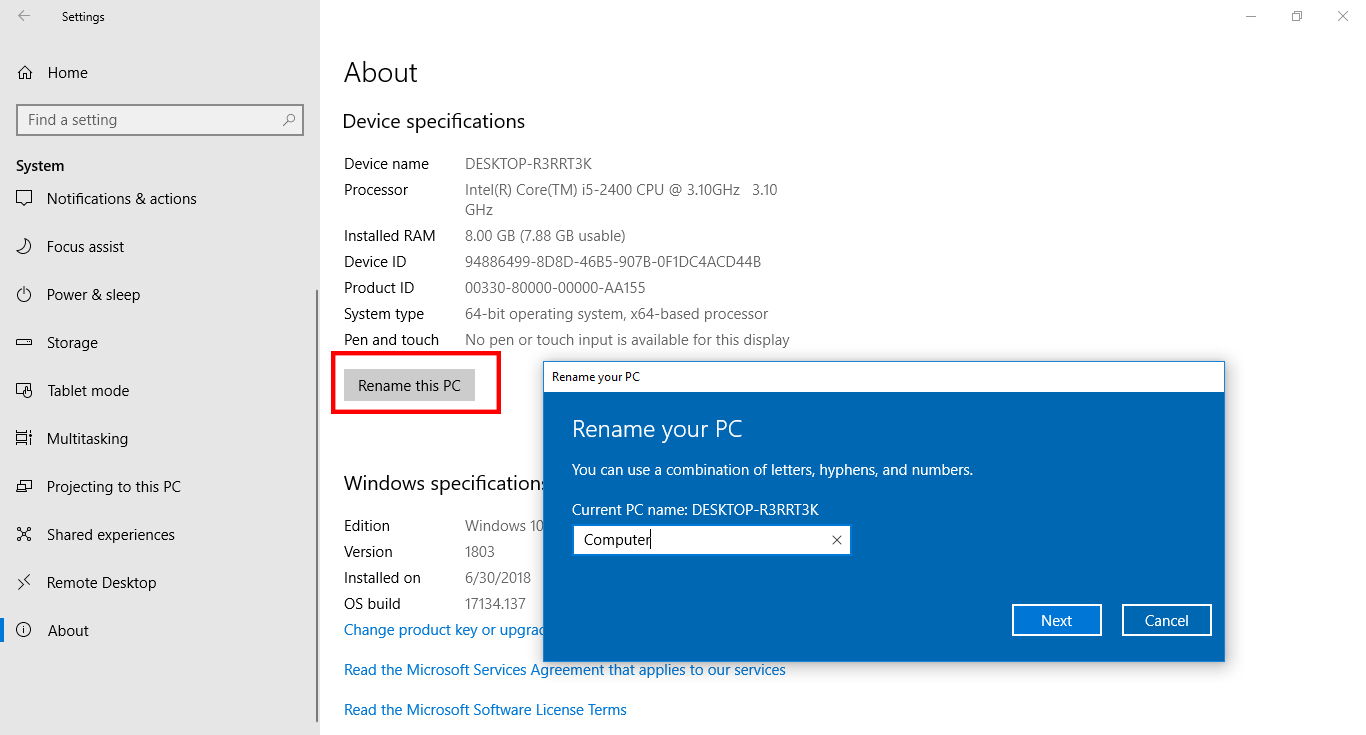



tks bro for your tutorials,