iTV (also known as iTV virus) is a potentially unwanted program (PUP) and browser extension in the adware category of basic computer threats. The iTV extension observes user browsing data and serves pop-up advertisements based off of all browsing activities (online purchases, searches, text input), bookmarks, and browser history. This program is often referred to as the iTV virus; However, this unwanted program is not technically defined as a computer virus.
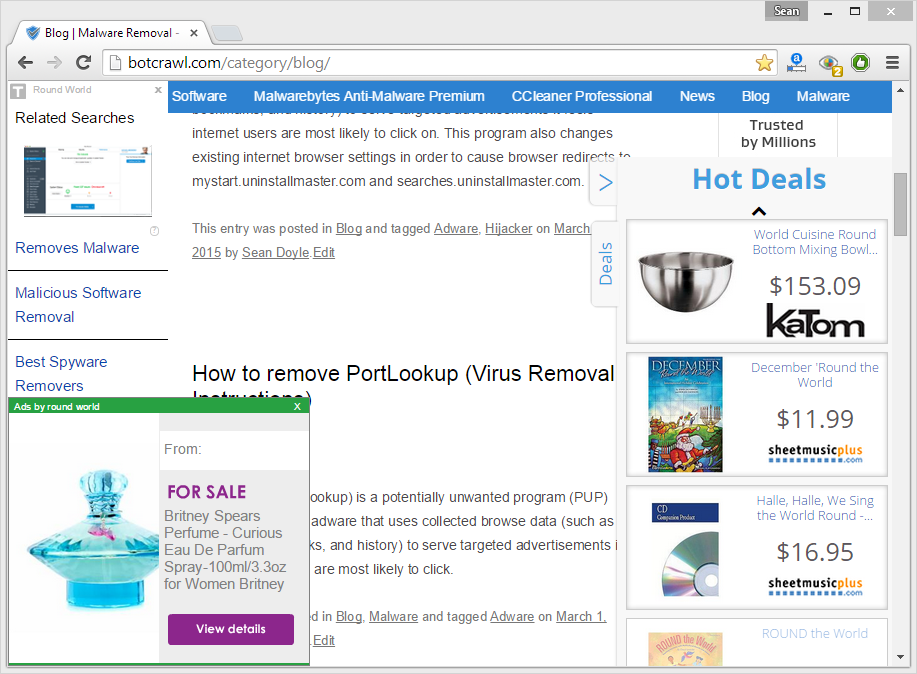
This program is not associated with the UK television network or applications promoted by the television network.
What is iTV?
Publisher Description: The easiest way to watch everything on the web! The iTV extension is a convenient way of watching videos, audio files and navigate to different existing web pages directly from your new tab.
- iTV bundles with third-party malware, malicious files, and potentially unwanted programs (PUPs), including UniDeals.
- iTV can read and change all your data on the websites you visit and your browsing history.
- iTV can manage your apps, extensions, downloads, and browser themes.
How does iTV get on a computer?
iTV is often contracted without knowledge alongside free downloadable content. Free downloadable content includes freeware, shareware, torrents, email attachments, and more. In some cases iTV and other items are promoted through advertisements and will automatically download and install once an advertisement is clicked.
Users may also be given a choice to accept or decline an offer to install iTV adware and similar items while installing third-party freeware; However, the user request to decline the program from installing can be ignored by the program or presented in a confusing manner.
How to remove iTV
- Step 1: Remove iTV add-ons and extensions
- Step 2: Uninstall iTV
- Step 3: Scan your computer for malware
- Step 4: Cleanup and repair settings
- For Tech Support Call: 1-888-879-0084
Step 1: Remove iTV add-ons and extensions
Google Chrome
1. Click on the Customize icon on the menu and navigate to More tools > Extensions.

2. Search for the iTV extension and other suspicious extensions in the list. Remove unwanted browser extensions individually by clicking the trashcan icon next to each one.
Mozilla Firefox
1. Type Ctrl+Shift+A.
2. On the Extensions and Plugin search for the iTV add-on and other suspicious add-ons and remove them if located.
Step 2: Uninstall iTV
1. Access Windows Start Menu and navigate to the Control Panel.
2. On Windows Control Panel, click Uninstall a program or Add and remove a program in the Programs section.
3. In the list of installed programs, search for iTV and other unwanted programs. Once an unwanted program is located, double click the unwanted program or select it with your mouse and click the Uninstall button.
4. Restart your computer.
Step 3: Scan your computer for malware
1. Download and install the free or full version of Malwarebytes Anti-Malware. The full version enables real-time protection to block malware and unwanted programs from infecting your computer, while the free version is just a free scan and removal tool.
2. Open the Malwarebytes Anti-Malware.

3. Click the large Scan Now button or visit the “Scan” tab to manually run a scan.
4. Once the malware scan is complete, click the Quarantine All button and reboot your computer.
Step 4: Cleanup and repair settings
1. Download and install the free or full version of CCleaner by Piriform.

2. Once installed, open the program and navigate to Cleaner > Windows/Applications and click the Analyze button. Afterwards, click the Run Cleaner button on the bottom right of the program interface.
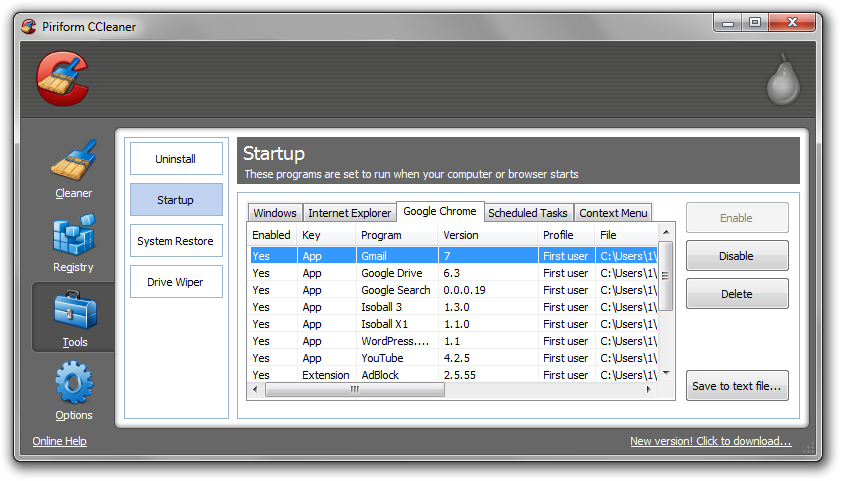
3. Next, navigate to Tools > Startup and search through each tab starting from windows, internet explorer, etc., all the way to Content Menu, for additional suspicious entries and click Disable and Delete once anything is found.
4. To automatically uninstall unwanted programs using CCleaner, navigate to the Uninstall tab and search for the program in the list of installed programs. Uninstall the unwanted software as selected by clicking the Run Uninstaller button.

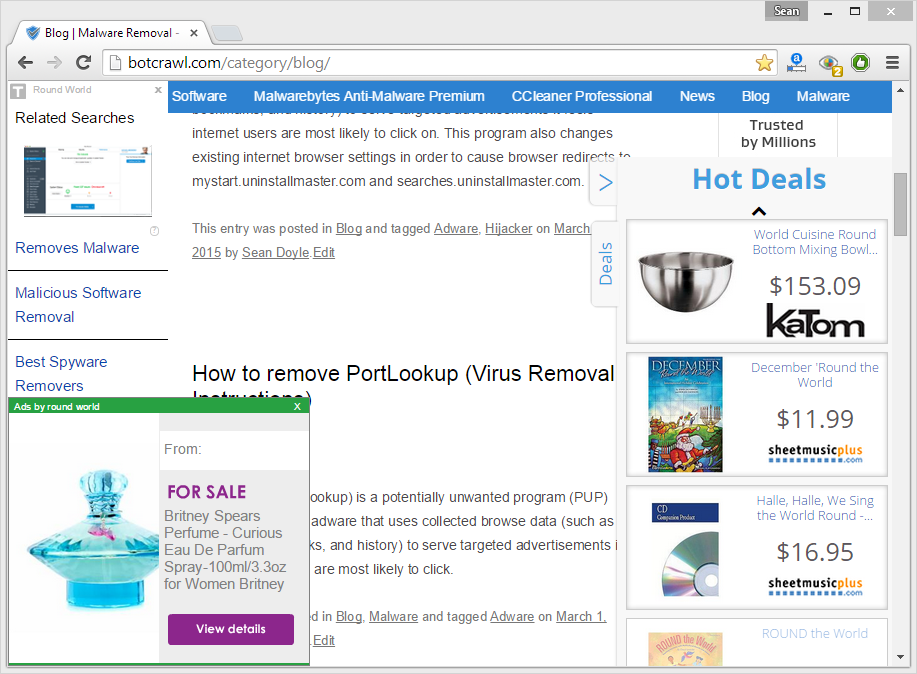


Leave a Comment