What is Master PC Cleaner?
Master PC Cleaner (also searched for as Master PC Cleaner virus) is recognized as a potentially unwanted program (or PUP), ad-loader, and trojan by reputable Antivirus programs. Master PC Cleaner is promoted as a Security Suite that “scans Windows for Malware/Pup Threats, System/User Software Issues, and Startup/Uninstall Issues.”
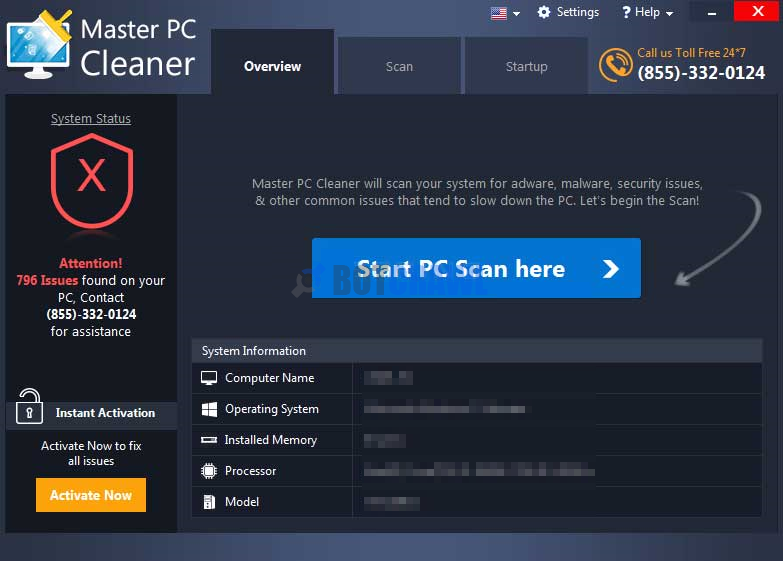
Once Master PC Cleaner is installed it will scan the computer. The results of the scan will suggest that the program has detected a variety of issues; However, the severity of the issues it finds are misleading. For example, it will list legitimate and safe registry files as a threat. The program will label the issues under different levels of severity from severe to critical. In order to fix the issues detected by the program, you must purchase the program.
- Microsoft does not support the use of registry cleaners. “Some programs available for free on the internet might contain spyware, adware, or viruses.”
To make matters worse, the Master PC Cleaner PUP is usually advertised on websites that also bolster malware, adware, spyware, computer viruses, and other malicious threats. Websites that contain prohibited content such as illegal video streams, torrents, and pornography will utilize unethical adverting networks that will promote this program and other threats at the same time. This means that if you found Master PC Cleaner installed on your computer without your knowledge, it is likely that your computer is also infected with other unwanted programs, malware, and major security threats that should be removed.
Master PC Cleaner removal steps
The Master PC Cleaner removal steps on this page will remove Master PC Cleaner, viruses, malware, potentially unwanted programs (PUPs), and other threats from your computer.
1. Open your browser window and download Malwarebytes 3.0 Premium or Malwarebytes Anti-Malware Free.
BUY NOW FREE TRIAL FREE DOWNLOAD
2. Launch the executable file to begin installing Malwarebytes. It can usually be found in the “Downloads” folder.
3. Select your language, click Next, then select “I accept the agreement,” click the Next button several times, and then click the Install button to install Malwarebytes. Click Finish once the install process is complete. *Some versions of the program utilize a different installation procedure.
4. Open Malwarebytes and click the Scan Now button to begin scanning your computer.
5. Click the Quarantine Selected button once the scan is finished.
6. If Malwarebytes says “All selected items have been removed successfully. A log file has been saved to the logs folder. Your computer needs to be restarted to complete the removal process. Would you like to restart now?” click the Yes button to restart your computer.
7. Open your browser window and download HitmanPro.
8. Open the executable file (hitmanpro_x64.exe or hitmanpro_x32.exe) to begin installing HitmanPro.
9. Click the Next button, check “I accept the terms of the license agreement,” and click the Next button again.
10. On the Setup page select “Yes, create a copy of HitmanPro so I can regularly scan this computer (recommended)” and add your email address to the registration fields to begin the free trial.
11. Click Next to begin scanning your computer.
12. Once the Scan results are displayed click the Next button and click the Next button again on the Removal results page.
13. Open your browser window and download CCleaner Professional or CCleaner Free.
BUY NOW FREE TRIAL FREE DOWNLOAD
14. Open the executable file (ccsetup.exe or other) to begin installing CCleaner.
15. Click the Install button to begin stalling the program.
16. Click Run CCleaner to open the program when installation is complete.
17. Select the Cleaner tab and click the Analyze button.
18. When the Analyze process is complete click the Run Cleaner button to clean all files.
19. Next, select the Registry tab and click the Scan for Issues button to scan for issues in your registry.
20. When the scan is complete click the Fix selected Issues button and Fix All Selected Issues button to fix the issues.
21. Next, select the Tools tab and click Startup. Examine each area, search for suspicious entries, and delete any suspicious startup entries by selecting the entry and clicking the Delete button.
22. Next, click Browser Plugins and search each internet browser for unwanted browser add-ons and extensions. Click the extension you want to delete and click the Delete button to remove it.
Your computer should now be free of potentially unwanted programs, malware, and other threats. If you have any issues please leave a comment in the comment section below.

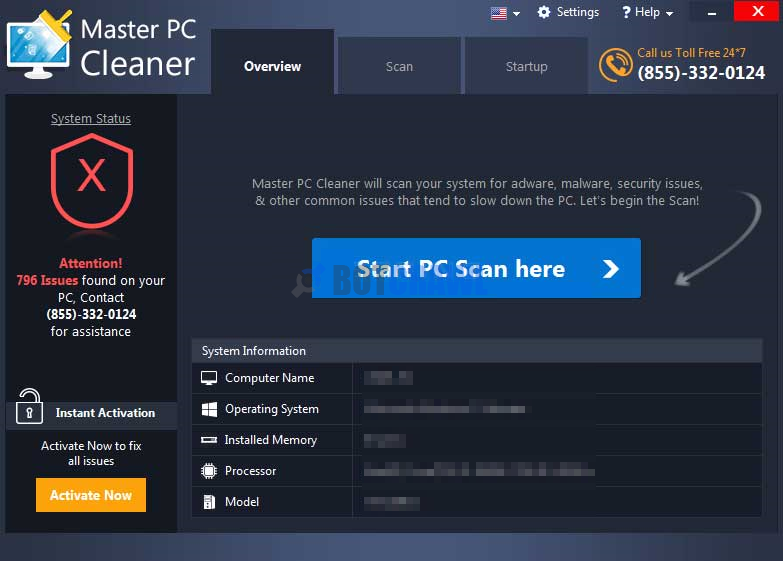



Leave a Comment