Remove-browser-hijacker.com is a browser hijacker that takes over your homepage, default search engine, and new tab settings. If your internet browser redirects to remove-browser-hijacker.com your computer might have contracted a potentially unwanted program and malware without your knowledge. Remove-browser-hijacker.com is a malicious website that contains misleading information to bait users to click advertisements, call a tech support phone number, and install programs they make commission from. The remove-browser-hijacker.com search engine is often used by unethical third-party software bundlers and download managers such as Adobe Flash Player Packages to generate revenue via sponsored third-party search results, advertisements, and more. These third-party objects usually bundle software that changes your existing browser settings, which causes browser redirects to remove-browser-hijacker.com. Furthermore, these objects also bundle with other unwanted programs, adware, and malware.
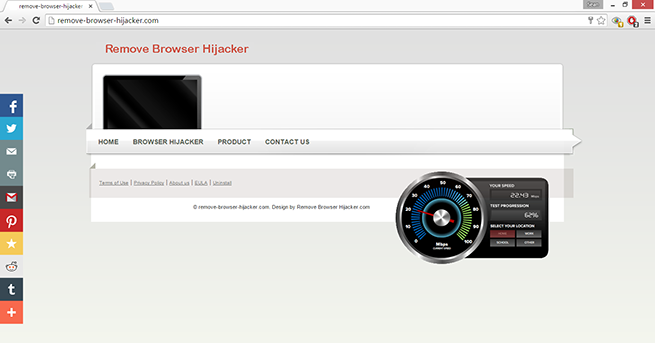
The website is essentially a scam website that is fraudulently promoted as an internet security blog; However, if you followed manual malware removal guides provided by remove-browser-hijacker.com it is likely that your computer contracted malicious files that must be removed to keep you safe and your computer working properly.
The method to remove remove-browser-hijacker.com and possible malware from your computer is simple. You must manually change your existing browser settings, possibly remove unwanted browser add-ons and extensions, and possibly uninstall third-party programs. We also recommend to scan your computer for existing malware that can remain hidden on your computer.
remove-browser-hijacker.com Removal Steps
- Step 1: Uninstall potentially unwanted programs
- Step 2: Remove browser add-on and extensions
- Step 3: Remove remove-browser-hijacker.com search engine
- Step 4: Remove remove-browser-hijacker.com homepage
- Step 5: Scan your computer for malware
- Step 6: Clean up
Step 1: Uninstall potentially unwanted programs

1.Navigate to the Control Panel on Windows Start Menu.

2. Click Uninstall a program (or Add and remove a program).

3. A list of programs installed on your computer will appear. Search for suspicious and unwanted programs in the list of installed programs. Once a program you want to remove is located, double click to begin the uninstall process (or select the program and click Uninstall).
Step 2: Remove browser add-ons and extensions
Google Chrome
1. Click on the Customize icon (3 bar icon) next to the address bar and navigate to More tools > Extensions.
2. Search for the extension and remove it by clicking the trashcan icon next to it.
Mozilla Firefox
1. Type Ctrl+Shift+A.
2. On the Extensions and Plugin search for the add-on, select it, and remove it.
Step 3: Remove remove-browser-hijacker.com search engine
- In Mozilla Firefox, click the small search magnify glass near the search box (not url/search field) and click “Manage Search Engines…”. Remove remove-browser-hijacker.com search engine from the list of search providers by highlighting the selections and clicking remove.
- In Microsoft Internet Explorer navigate to Tools > Manage Add Ons > Search Providers and remove remove-browser-hijacker.com search engine from the list.
- In Google Chrome, click the customize icon (wrench or 3 bars) and navigate to Settings > Manage search engines… click the X next to remove-browser-hijacker.com search engine to remove it.
Step 4: Remove remove-browser-hijacker.com homepage
- In Mozilla Firefox navigate to Tools > Options or click Firefox in the top left corner and click Options > Options. Under the General tab remove remove-browser-hijacker.com from the “Home Page:” field and replace it with your preferred home page URL.
- In Microsoft Internet Explorer navigate to Tools >Internet Options. Remove remove-browser-hijacker.com from the Home Page field and replace it with your preferred URL.
- In Google Chrome click the customize icon (wrench or 3 bars) and navigate to Settings.Click “Set pages” under the On startup option. Remove remove-browser-hijacker.com and replace it with your preferred homepage URL.
Step 5: Scan your computer for malware
1. Download and Install the free or full version of Malwarebytes Anti-Malware. The full version enables real-time protection to block malware and unwanted programs from infecting your computer, while the free version is just a free scan and removal tool.

2. Once Malwarebytes is installed, open the Anti-Malware program and click the Scan Now button or visit the “Scan” tab to manually run a scan. Malwarebytes may automatically begin to update and scan your computer at this point.
3. When the malware scan is complete, click the Quarantine All button to isolate and remove the detected files. You may be asked to reboot your computer to completely remove detected files.
Step 6: Clean up and repair settings
1. Download and Install the free or full version of CCleaner by Piriform.

2. Open CCleaner after it is installed and navigate to Cleaner > Windows/Applications and click the Analyze button. Afterwards, click the Run Cleaner button.
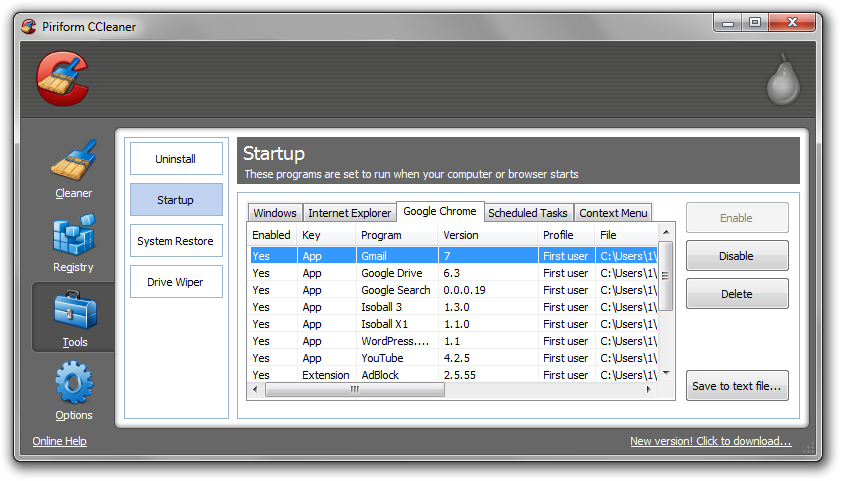
3. Next, navigate to Tools > Startup and search for suspicious entries through each tab starting from Windows, Internet Explorer, etc., all the way to Context Menu and click Disable and Delete once anything you do not recognize is found. This will help you locate and remove unwanted browser attachments and repair other settings.

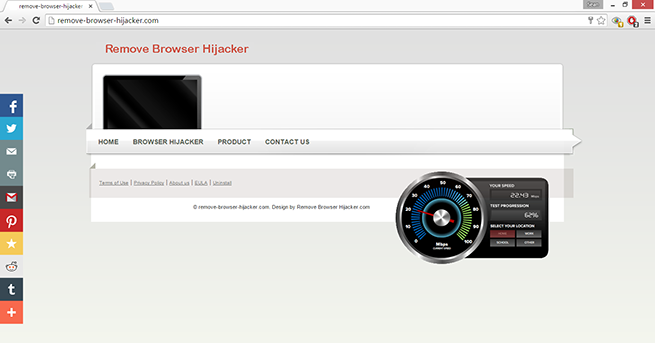


Leave a Comment