What is Ad Galazy Proxy?
Ad Galazy Proxy (also called Ad Galazy Proxy virus or simply Ad Galazy) is a potentially unwanted program (PUP) that configures your internet browser to send all traffic through a bundled Privoxy server that has a filename of oxy.exe. This allows Ad Galazy to monitor all web traffic and inject advertisements into the websites you visit.

Ad Galazy will uses the Privoxy server to inject javascript into web sites that you visit. It inserts the javascript line before the </head> tag of the website. The javascript it uses is shown below:
<script src="https://adgalazy.com/jquery.php"></script>
The script is used to inject advertisements into the webpages you view. It can cause pop-up ads, overlaying ads, ads that appear in a new tab (pop-under ads), and advertisements that appear to be embedded into webpages to occur.
An issue with the Ad Galazy Proxy program is that it is known to install without consent and bundle with other potentially unwanted programs, adware, spyware, malware, and dangerous computer viruses.
How was Ad Galazy installed?
The Ad Galazy Proxy program is known to download and install without user consent. This is usually performed by a third-party download manager or trojan downloader that has initially infected the computer.
The Ad Galazy Proxy program is also offered as a custom installation by freeware and other content such as codecs, media players, and updates; However, the installation process typically does not allow the user to reject Ad Galazy Proxy from installing and the program will install anyways.
It is important to avoid installing free programs online that offer this program as an installation because they are not usually safe to download themselves.
Ad Galazy removal steps
The Ad Galazy removal steps on this page will remove Ad Galazy Proxy, viruses, malware, and other threats completely from your computer.
1. Open your browser window and download Malwarebytes 3.0 Premium or Malwarebytes Anti-Malware Free.
BUY NOW FREE TRIAL FREE DOWNLOAD
2. Open the executable file (mb3-setup.exe) to begin installing Malwarebytes.
3. Select your language, click Next, then select “I accept the agreement,” click the Next button several times, and then click the Install button to install Malwarebytes. Click Finish once the install process is complete.
4. Open Malwarebytes and click the Scan Now button on the Dashboard to begin scanning your computer.
5. Click the Quarantine Selected button once the scan is finished.
6. If Malwarebytes says “All selected items have been removed successfully. A log file has been saved to the logs folder. Your computer needs to be restarted to complete the removal process. Would you like to restart now?” click the Yes button to restart your computer.
7. Open your browser window and download HitmanPro.
8. Open the executable file (hitmanpro_x64.exe or hitmanpro_x32.exe) to begin installing HitmanPro.
9. Click the Next button, check “I accept the terms of the license agreement,” and click the Next button again.
10. On the Setup page select “Yes, create a copy of HitmanPro so I can regularly scan this computer (recommended)” and add your email address to the registration fields to begin the free trial.
11. Click Next to begin scanning your computer.
12. Once the Scan results are displayed click the Next button and click the Next button again on the Removal results page.
13. Open your browser window and download CCleaner Professional or CCleaner Free.
BUY NOW FREE TRIAL FREE DOWNLOAD
14. Open the executable file (ccsetup.exe or other) to begin installing CCleaner.
15. Click the Install button to begin stalling the program.
16. Click Run CCleaner to open the program when installation is complete.
17. Select the Cleaner tab and click the Analyze button.
18. When the Analyze process is complete click the Run Cleaner button to clean all files.
19. Next, select the Registry tab and click the Scan for Issues button to scan for issues in your registry.
20. When the scan is complete click the Fix selected Issues button and Fix All Selected Issues button to fix the issues.
21. Next, select the Tools tab and click Startup. Examine each area, search for suspicious entries, and delete any suspicious startup entries by selecting the entry and clicking the Delete button.
22. Next, click Browser Plugins and search each internet browser for unwanted browser add-ons and extensions. Click the extension you want to delete and click the Delete button to remove it.
Your computer should now be free of potentially unwanted programs, malware, and other threats. If you have any issues please leave a comment in the comment section below.




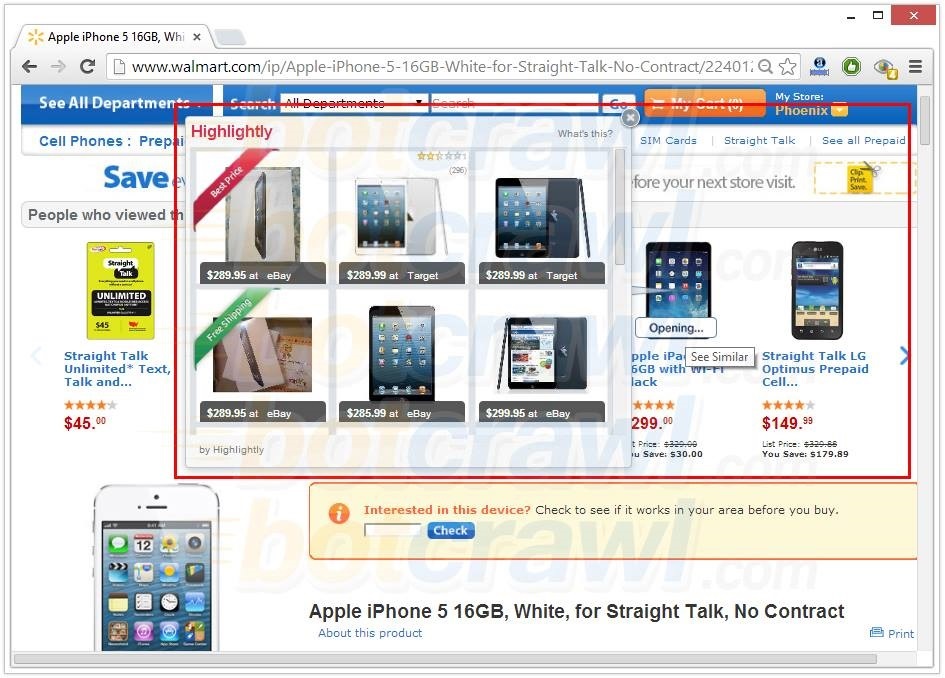
Leave a Comment